Windows Subsystem for Linux (WSL2)に関するメモです。
動作環境
Windows 10 Pro 1909 (ビルド:18363.1049) / Windows 11 Pro
インストール
Windows 11
- 管理者モードのPowerShellから以下のコマンドを実行する。
wsl --install - PCを再起動する。
Windows 10
-
"Linux 用 Windows サブシステム" オプションを有効にする。
管理者モードのPowerShellから以下のコマンドを実行する。dism.exe /online /enable-feature /featurename:Microsoft-Windows-Subsystem-Linux /all /norestart -
"仮想マシン プラットフォーム" のオプションを有効にする
管理者モードのPowerShellから以下のコマンドを実行する。dism.exe /online /enable-feature /featurename:VirtualMachinePlatform /all /norestart -
PCを再起動する。
-
WSL2を規定のバージョンとして設定する。 管理者モードのPowerShellから以下のコマンドを実行する。
wsl --set-default-version 2 -
Microsoft StoreからLinuxディストリビューションをインストールする。
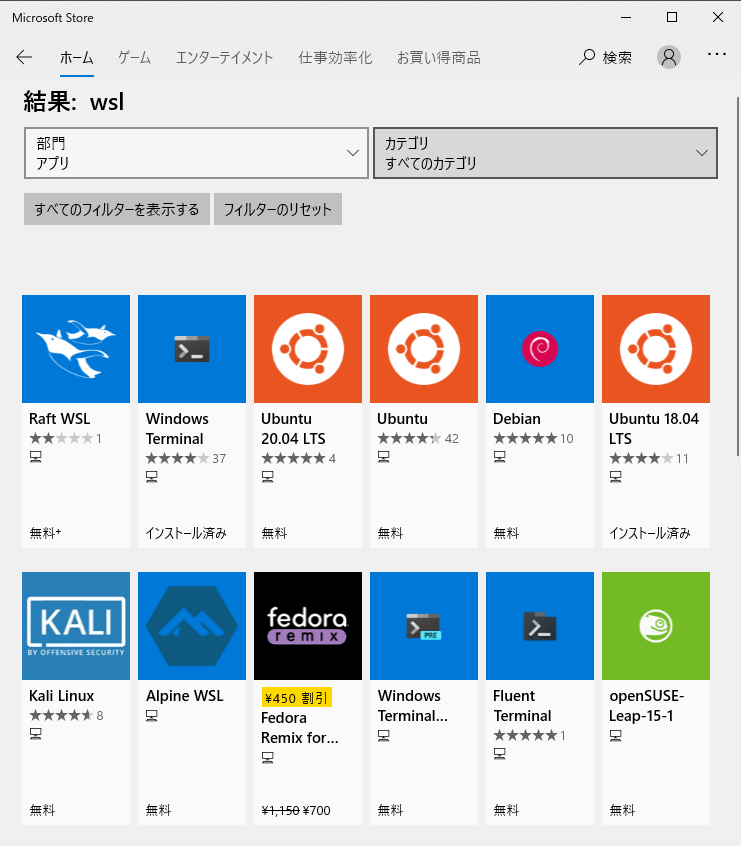
-
Linuxディストリビューションを起動する。
-
ユーザー名とパスワードを設定する。
日本語化
以下のコマンドを実行してから、WSLを再起動する。
sudo apt install language-pack-ja
sudo update-locale LANG=ja_JP.UTF8
sudo apt install manpages-ja manpages-ja-dev使い方
インストールしたLinuxディストリビューションを起動するか、コンソールからwslを起動する。
Windows Terminalがインストールされている場合は、Linuxディストリビューションが自動的に登録される。